SSD 최적화
얼마 전 모 커뮤니티에서 저는 32G SSD에 윈도우7을 설치해 사용하면서도 15G 남짓만 쓴다는 말을 했어요.
그랬더니 '윈도우7만 깔아도 15G는 잡아먹는데 어떻게 그게 가능하냐'는 댓글이 심심치 않게 달리더라고요.
그래서 오늘은 저용량의 SSD를 최적화해 용량 부담 없이 쓸 수 있는 SSD 최적화 팁을 소개할까 해요.
1. 최대절전모드 비활성화
시스템에서 최대절전모드를 사용할 경우 현재의 시스템 상황을 SSD에 저장하게 되어 SSD에 적잖은 부담을 줄 뿐더러
여기에 사용하는 hiberfil.sys 파일이 시스템 용량을 엄청 잡아먹어 SSD 용량 부족의 원인이 된답니다.
최대절전모드를 비활성화하려면 시작의 실행 칸에서 명령어를 넣어야 하지만
제가 위에 첨부한 powercfgoff.bat 파일을 받아 실행하면 간편하게 최대 절전모드가 비활성화된답니다.
혹 다시 최대 절전모드가 필요하게 된 분은 함께 첨부한 powercfgon.bat를 다운로드 받아 실행하세요.
(※ 이 bat 파일의 출처는 jnstory.net입니다.)
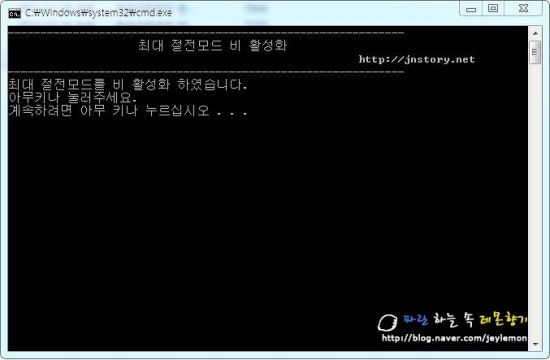
bat 파일을 적용하고 시스템을 재시작하면 hiberfil.sys 파일이 사라진답니다.
2. 가상 메모리 비활성화
윈도우7에서 용량 많이 잡아먹기로 치면 둘째 가라면 서러운 놈이 바로 pagefile.sys 파일이에요.
pagefile.sys을 비활성화하는 것만으로도 몇 G의 용량을 확보할 수 있어요.
또한 SSD 자체로 속도가 충분히 나오기 때문에 SSD에서는 굳이 가상 메모리를 설정하지 않아도 별 무리가 없답니다.
물론 이는 필수가 아니라, 선택이지만요.^^;
아무튼 가상 메모리를 비활성화하는 방법을 알아볼게요.
제어판\모든 제어판 항목\시스템으로 들어가서 고급 시스템 설정을 눌러줘요.
그럼 시스템 속성이 뜨는데 거기서 첫 번째 메뉴인 '성능'의 '설정'을 눌러 성능 옵션으로 들어가요.
성능 옵션 창에서 가상 메모리의 '변경' 단추를 눌러 뜨는 가상 메모리 설정 창에서 '가상 메모리 없음'을 선택하고
'설정(설정을 눌러주지 않으면 적용이 안 돼요)'을 누른 후 '확인'
재부팅하면 C 드라이브의 용량이 확 줄어 있음을 확인하실 수 있어요.

3. 시스템복원 비활성화
SSD 최적화의 다음 단계는 시스템복원 기능을 꺼줄 차례예요.
시스템 복원은 복원 지점이 설정될수록 시스템의 공간을 차지하기 때문에 크게는 몇십 G의 용량을 잡아먹는 용량 차지의 1인자예요.
사실 전 시스템복원의 덕을 본 적도 없네요. 신랑이 윈도우를 설치해 주면 무조건 이 기능부터 꺼 버리거든요.
그리고 고스트를 떠놨다가 나중에 문제가 생기면 복구하면 되니까요.
역시 제어판\모든 제어판 항목\시스템으로 들어가 '시스템 보호'로 들어가요.
시스템 복원 단추를 눌러 들어가서 복원 설정에서 '시스템 보호 해제'를 눌러줘요.
그동안 시스템 복원 기능을 사용해 왔다면 아래에서 모든 복원 지점을 삭제해 주세요.
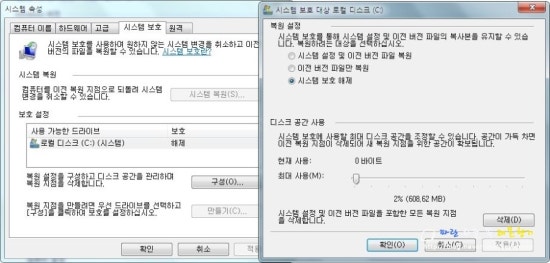
4. 필요 없는 서비스 사용 안 함
SSD에서는 Superfetch나 Windows Search 기능이 필요하지 않아요. 오히려 SSD에 부담만 주거든요.
제어판\관리도구\서비스로 들어가서 Superfetch와 Windows Search 서비스를 중단하고 더블클릭해 '사용 안 함'으로 설정해 줘요.

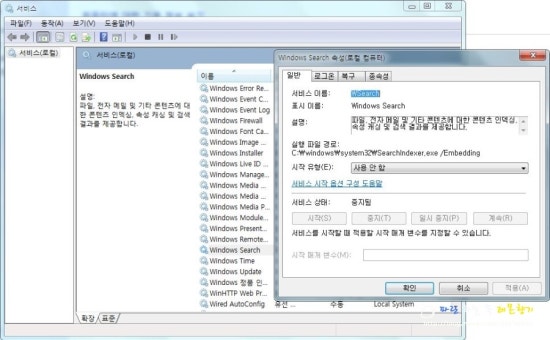
5. SSD Trim 기능 활성화
SSD의 Trim 기능은 SSD의 수명을 연장하고 속도를 향상시키는 중요한 기능을 한대요.
제가 올린 trimswitch.bat 파일을 다운 받아 실행하시면 아래와 같은 창이 떠요.

위 창에서 Trim 기능이 활성화되어 있는지 확인한 후 활성화 되어 있지 않으면 1번을 눌러 활성화시키면 돼요.
6. 드라이브 색인 기능 비활성화
드라이브 색인 기능 역시 SSD에는 무리를 주어 수명을 단축시킬 소지가 있으니 비활성화해 주는 게 좋아요.
C의 속성으로 들어가 일반 탭을 보시면 하단에 '이 드라이브의 파일 속성 및 내용 색인 허용'이라는 문구가 보여요.
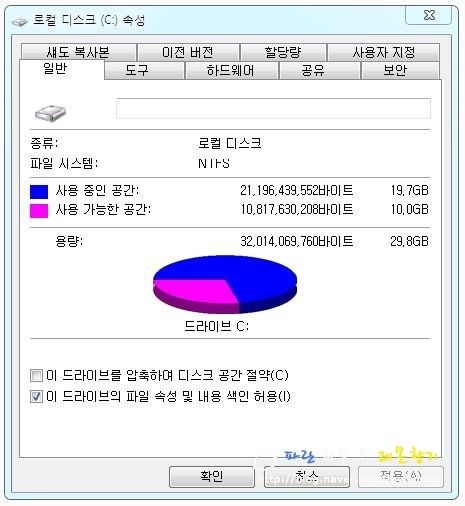
그 체크를 해제해 주세요.
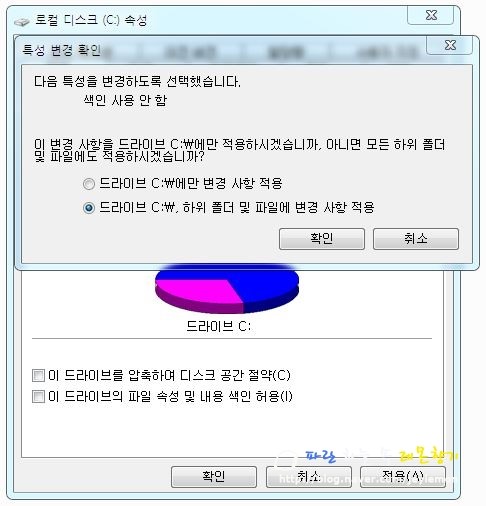
특성 변경 확인 창이 뜨지요?
드라이브 C:\, 하위 폴더 및 파일에 변경 사항 적용을 선택 후 확인을 눌러 줘요.
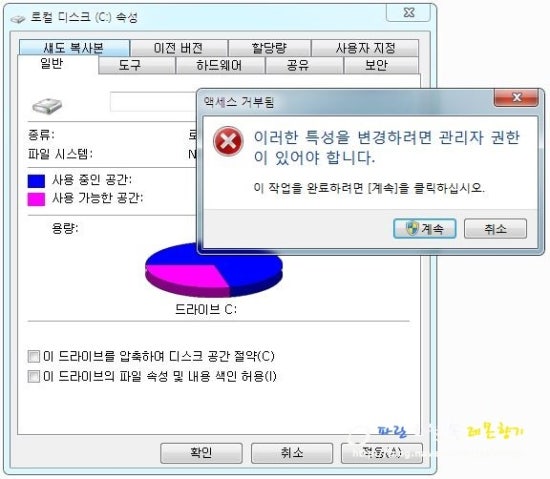
이러한 특성을 변경하려면 관리자 권한이 있어야 한다는 경고 창이 떠요. 무시하고 계속 버튼을 눌러 주세요.
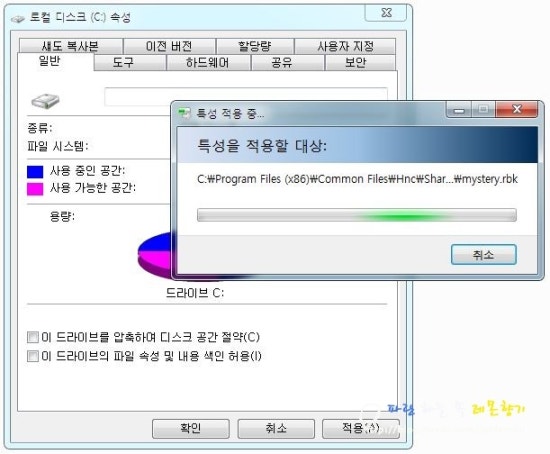
특성을 적용할 대상이 파바박 뜨면서 한동안 작업이 진행된답니다.
잠시 커피 한잔 하시면서 기다리면 작업이 완료돼요.
8. 디스크 조각 모음 예약 기능 비활성화
SSD에서 디스크 조각 모음은 불필요할 뿐 아니라, 수명을 단축시키는 역작용을 할 수도 있어요.
디스크 조각 모음으로 들어가 예약 사용 버튼을 누른 후 디스크 조각 모음 일정 구성에서
예약 실행의 체크를 해제한 후 확인!

9. SSD Tweaker로 SSD 최적화
SSD Tweaker는 클릭 한 번으로 SSD를 최적화해주는 SSD 최적화 프로그램이에요.
제가 올린 SSD Tweaker를 실행하면 다음과 같은 프로그램 창이 떠요.
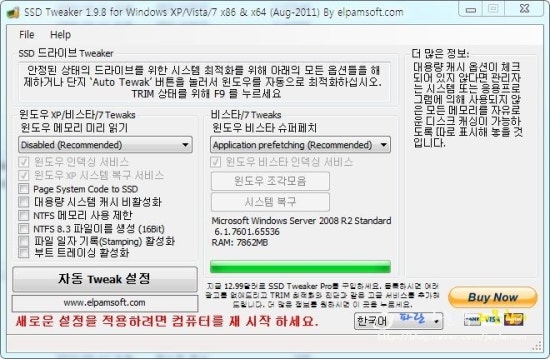
위의 창에서 '자동 Tweak 설정'을 누르신 후 컴퓨터를 재시작하면 된답니다.
12.99달러만 지불하면 더 좋은 기능의 SSD Tweaker를 사용할 수 있다는 창이 뜨는데 살포시 '아니오'를 눌러 주시면 돼요.
이 정도로 SSD 최적화 포스팅을 마칠까 해요.
이 외에도 인터넷 임시 파일을 별도의 데이터 저장용 하드에 저장하는 등의 일이 있지만 전 그냥 쓰고 있기 때문에 패스하렵니다.
모쪼록 저용량의 SSD를 사용하시는 분들께 도움이 되길 바라는 마음이에요